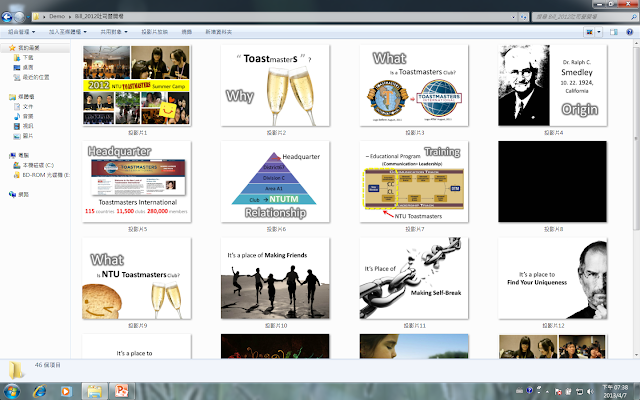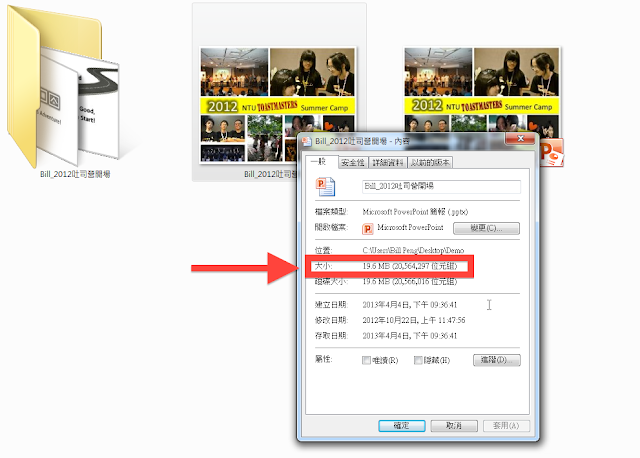以下介紹採用於Office 2010版本;
各位看得出來開頭這兩張投影片有什麼差別嗎?
看起來一樣?再仔細看看!
注意到了嗎?沒錯,上面那一張投影片是「很多張」圖片構成的,
而下面那一張投影片則是由「一張」圖片構成。
這就是PowerPoint 2010 檔案瘦身第三部曲:「簡報圖片化」
簡報圖片化不只可以讓檔案瘦身,
而且也是最簡單避免不同版本的PowerPoint檔案不相容的可靠方法。
Microsoft的軟體時常都會有不同版本互不相容的狀況,
比方說2003和2007不相容、2007和2010不相容等等。
而就算你依照軟體建議儲存成相容模式檔,
還是會常有字體跑掉、排版跑掉等各種惱人的狀況。
網路上有些所謂的「專家」會教你如何將字型檔匯入其他的電腦以正確地顯示字型,
但是偏偏這些方法用在Windows的電腦匯到Mac時通通無效XDDD
此時簡報圖片化就可以派上用場,
讓你在所有的電腦上面都可以維持同樣的放映品質,
讓每一位觀眾得到同樣的享受!
首先,在製作完投影片後,按「檔案>>另存新檔」,進入存檔畫面:
接著在存檔類型的地方,
選擇JEPG檔案交換格式 (如果有PNG檔案也可以選)
其他部分如果沒有更改的話,
原則上它的存檔位置會和你放簡報的資料夾是同一個:
之後電腦會詢問下圖所示的問題,
請選擇「每一張投影片」,
如此電腦就會把每一張投影片以螢幕的解析度存成一張張的圖片並且編號,
放進一個資料夾中:
瞧!這就是電腦存的投影片圖片,
「每一張」投影片都是「圖片」,且資料夾的名稱就和原始投影片的檔名一模一樣!
放圖片的資料夾會和原先的簡報位於同一個資料夾:
但是圖片要怎麼樣放映呢?
總不可能開著圖片放映軟體一張一張放吧!
沒關係!接下來BILL就會告訴你怎麼讓這些圖片回到投影片中~
接著請回到原先的簡報檔,如下圖按「插入>>相簿>>新增相簿」:
之後就會有一個視窗跳出來詢問,要插入哪些照片。
此時請按「檔案/磁碟片」的按鍵:
接著選擇剛剛儲存所有投影片的檔案,
並且全選(Ctrl-A)所有圖片,按「插入」:
接著按「建立」:
之後一個全新的投影片檔就產生了!
仔細看看,你會發現新的投影片除了前面多了一張投影片寫著「相簿」以外,
其他看起來和舊的投影片沒有什麼差別。
當然啦,如果你在原先的投影片有設計動畫或是過場特效的話,
那麼在新的投影片裡面是不會有的;
所有一樣的部分就是視覺的排版而已。
以下兩張是透過調整大小以及移動位置展示這些真的是「一張」圖片,
既不是很多張圖片,也不是群組起來的圖片:
簡報圖片化可以說是最能減少投影片大小的方式。
來看看他減少了多少大小吧!
圖片化前的檔案大小大約是19.6MB,
圖片化後則縮小到了2.38MB,
足足少掉了87%的檔案大小,
是不是很驚人呢?
在實用上,這樣的檔案瘦身技巧適用於
當你的簡報用的過場特效或是元件動畫都不多時。
做法是一開始先針對排版編輯,
完成並圖片化後,
再適度編輯所需要的過場特效。
在使用過場特效或是動畫時,
新手很容易讓他們喧賓奪主,反而失去報告的焦點。
因此若報告中沒有太多的動畫的話,
很適合使用簡報圖片化的方法。
這也可以讓你不會出現任何諸如報告前檔案毀損之類的緊急狀況,
一舉數得!