(本文作者/內容策畫/影片製作:彭毅弘 Bill)
「誒?半透明的圖片還不簡單嗎?就直接調整圖片的透明度就好啦!」如果你也是這樣想的話,那你大概沒有真的嘗試這麼做過。
在 PowerPoint 中,要調整「圖案」透明度非常簡單,只要在圖案填滿的地方調整成半透明即可;可是要調整從外面匯入的「圖片」,你卻會發現用相同的手法怎麼調整,都完全沒有效果變化。這時該怎麼辦呢?
「圖片或材質填滿」功能:把圖案當成圖片用
這個問題常常困擾許多 PowerPoint 的使用者,畢竟他隔壁棚的競爭者 Keynote 就完全沒有這個問題。不過事實上解決方法也出乎意料地簡單,就直接把圖案當成圖片用就好啦!而實踐這個方法的關鍵,就是圖案的「圖片或材質填滿」功能。
首先我們先在畫面上拉出一個圓形的「圖案」,接著再點選游標右鍵→設定圖案格式,進入圖案格式的編輯介面。
接著點選填滿→圖片或材質填滿,並點選圖片插入來源下方的「檔案」。點選進去之後,就可以選擇你想要放在簡報中的圖片了。選擇完圖片之後,接著你就可以透過下方透明度的拉桿調整圖片的透明度。
另外值得注意的是,如果一開始圖案的長寬比與圖片不同,就有可能出現圖片比例上的扭曲。此時就要再點選「圖片工具格式」,再選擇裁剪選單,並選擇「填滿」的選項,就可完成比例的修正。如此一來就可以在 PowerPoint 中實踐半透明圖片的效果啦!
半透明之外的實際用途:簡報排版規劃
這聽到這裡,通常愛用 PowerPoint 做簡報設計的狂熱使用者,大概可以馬上聯想到各種應用半透明效果的酷炫設計。那麼對於一般人來說,這個功能又有什麼用呢?確實半透明這個效果的實用程度有限,但是其基礎「圖片或材質填滿」功能卻可以幫助我們進行簡報的排版規劃。
在簡報素材還沒有完全找齊時,我們可以應用基本圖案「預先」進行簡報的排版與空間的配置。以下圖為例,我們想做出三個並排的圓形圖片對齊排版,但未必手邊馬上就有可以派上用場的圖片可用。這時,與其分神去找圖,不如就先用圓形圖案先把簡單的排版做好。
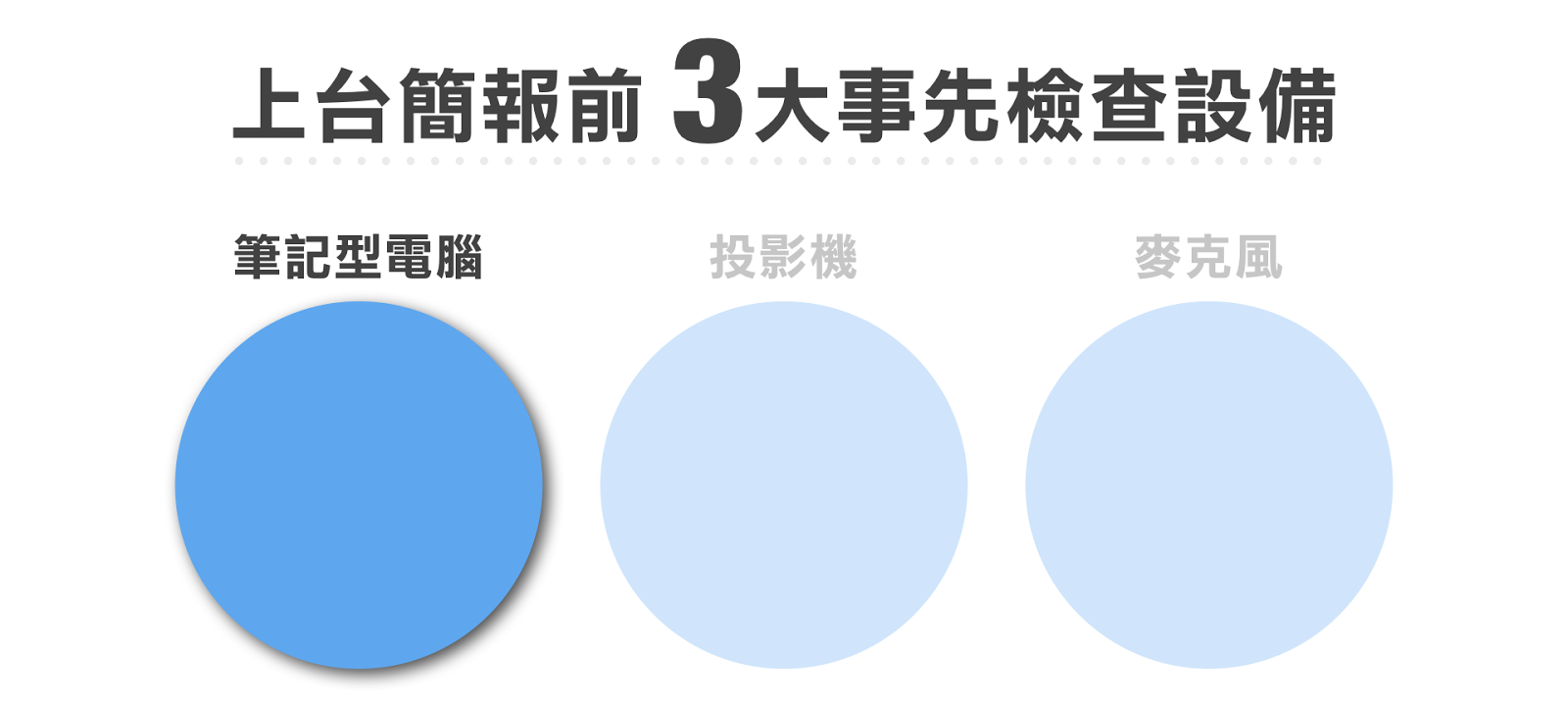
等到我們找到相關的素材以後,再用前述的方法將素材填入,之後對圖片不滿意也可以用一樣的方式快速更換圖片,不必重新排版。如此,就可以讓我們在簡報排版的流程規劃上,有更大更靈活的彈性。

最後總結一下,做出半透明圖片只是技巧本身,關鍵在於「圖片或材質填滿」功能的靈活運用,讓我們的排版與流程分配都能更彈性。那麼以上就是本次分享的內容啦!不曉得這一篇分享的內容對你來說實不實用呢?
不論如何,都請你把你的看法寫在留言的地方跟我們分享啦!
如果你願意的話,歡迎在文章下方訂閱我們的電子報分享,隨時把握我們每周推出的最新分享!
